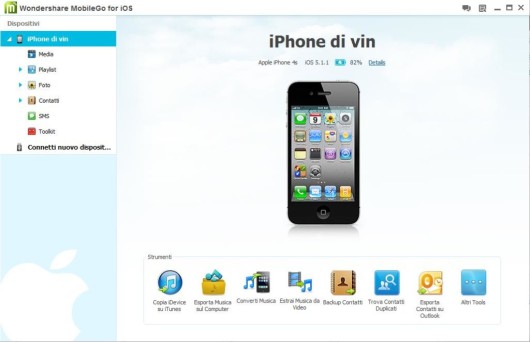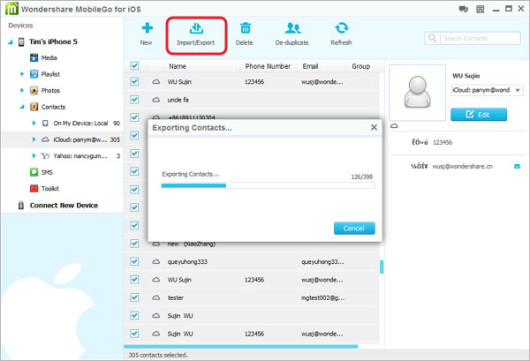Il software più utilizzato per gestire e organizzare i dati dell’iPhone è sicuramente iTunes. Sempre più possessori di dispositivi iOS però tendono a ricercare un programma “iPhone manager” più completo e più “leggero” rispetto a iTunes. Ecco quindi come usare lo straordinario MobileGo iOS.
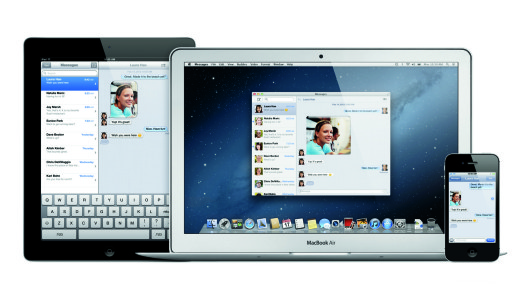
In questo articolo vi spiegheremo come usare MobileGO iOS, software che possiede tutte le funzionalità già presenti in iTunes, ma in più permette di:
- Esportare SMS, Contatti, Foto, Video, File audio e playlist da iPhone sul computer (Windows o Mac).
- Trasferire la musica del tuo iPhone direttamente su iTunes.
- Importare file video e audio dal computer su iPhone ed effettuare la conversione nel caso di formati non compatibili.
- Sincronizzare i contatti del tuo iPhone con Gmail, Outlook, Windows Mail, ecc…
- Creare backup totale o selettivo dei dati senza rischio di sovrascriverli e cancellarli.
Di seguito ci focalizziamo sulla funzionalità di Esportazione e Importazione dei dati (SMS, contatti, foto, video, ecc..) da e verso l’iPhone. Ecco i semplici step da seguire:
Fase 1: Installa MobileGO iOS e collega l’iPhone al computer
Scarica MobileGO iOS per Windows o Mac dalla pagina dedicata. Dopo l’installazione e l’avvio del programma dovrete collegare il dispositivo al computer tramite cavo USB. Non appena connesso, MobileGO rileverà l’iPhone e mostrerà una sua immagine nella finestra principale:
Sotto l’immagine del dispositivo potrete notare diversi pulsanti, ognuno dei quali ha una funzionalità ben precisa. Sulla sinistra invece appariranno le cartelle contenti tutti i dati presenti sul vostro iPhone: Media (file video e audio), Playlist, Foto, Contatti, SMS.
Fase 2: Esporta/Importa file
Per esportare file da iPhone su computer (PC o Mac), in modo selettivo, basta cliccare a sinistra sulla cartella desiderata, ad esempio “Foto”, e poi selezionare i file da copiare sul computer. Dopo la selezione basta cliccare in alto sul pulsante “Esporta su” e scegliere la directory del proprio computer in cui effettuare il salvataggio.
Nel caso di foto/video il salvataggio avverrà ovviamente nel formato originale dei file, gli SMS verranno salvati in un file HTML (per una più semplice visualizzazione), i Contatti invece vengono esportati in un file .vcf pronto per l’eventuale re-importazione sul dispositivo.
Per importare dati dal computer su iPhone, il procedimento è molto simile. L’unica differenza è che bisogna cliccare sul pulsante “Aggiungi” per trasferire nuove foto/video/canzoni dal PC/Mac su iPhone; invece nel caso di importazione rubrica va premuto il pulsante “Importa/Export” e selezionare un file vCard (precedentemente creato) contenente tutti i contatti.
Fateci sapere se questa guida si è rivelata utile!